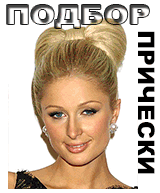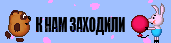Поиск
Меню сайта
Категории раздела
| Уроки Фотошоп [32] |
| Видеоуроки онлайн [26] |
| Учебное пособие [3] |
| Дополнения для Фотошопа [226] |
| Софт [22] |
| Полезно знать! [2] |
| Как установить... [5] |
ВИДЕОУРОКИ ФОТОШОП
РЕКЛАМА
Наш опрос
РЕКОМЕНДУЕМ
LANGUAGE
МОЙ КАБИНЕТ
Привет: Гость
![Гость]()
Гость, мы рады вас видеть. Пожалуйста зарегистрируйтесь или авторизуйтесь!
Гость, мы рады вас видеть. Пожалуйста зарегистрируйтесь или авторизуйтесь!
ПОПУЛЯРНОЕ
| Рамка- С юбилеем |
| Шаблон - Жених и невеста |
| Рамка - Деловая |
| Открытка pop-up - На День Рождения! |
| Рамка- Поздравление медикам |
| Парный шаблон - Жених и Невеста |
| Поздравительная рамка для фотошопа с розами |
| Виньетка - Родословное дерево |
| Виньетка - Мой первый год жизни! |
| Рамка ко Дню Победы - Георгиевская ленточка |
УРОКИ ФОТОШОП
ФотоОБОИ
РЕКОМЕНДУЕМ
Случайные шаблоны
Случайные рамки
| Главная » Статьи » Уроки Фотошоп |
Урок Фотошоп - Как изменить цвет в фотошопе
Откройте документ, у которого вы хотите изменить цвет. Не забудьте сделать резервную копию оригинала.  Выделите область, которую вы хотите изменить, в данном случае, мы изменим цвет кофточки у девушки. Выберите инструмент Прямолинейное Лассо.  Для удобства выделения, увеличьте снимок примерно до 800% и начинайте выделять область у которой вы желаете изменить цвет. Если у вас несколько областей, которые вы хотите выделить, удерживайте клавишу SHIFT, для начала нового выделения. Это позволит вам добавить новую выделенную область на текущий слой. Не беспокойтесь слишком сильно, если у вас не получилось сделать выделение ровно по границе рисунка, и вы захватили лишнюю область. Мы можем исправить это позже.  Теперь нажмите на кнопку Быстрая маска (Q)  На рисунке ниже вы можете увидеть, что та область, которая была выделена, имеет нормальный цвет, а не выделенная область приобрела прозрачный красный оттенок. Это и есть режим Быстрой Маски (Q). 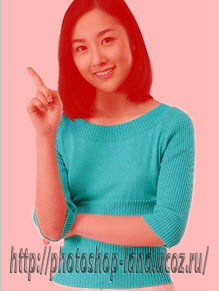 Установите цвета по умолчанию черный и белый (D), выберите инструмент Кисть и установите размер кисти до 13px. Жесткость 0%. Чёрный цвет добавляет к выделенной области, Белый цвет вычитает из выделенной области. Увеличьте фотографию и посмотрите, нет ли у вас областей, которые вы пропустили или неточно выделили. «Горячая» клавиша "X", для быстрой смены цвета с Чёрного на Белый и наоборот. После того как вы сделали точное выделение, выйдите из режима Быстрой Маски (Q) нажав на кнопку Быстрой Маски или «горячую» клавишу (Q). На рисунке ниже вы можете наблюдать, результат тщательного выделения вокруг рабочей области. Если вы видите, что ещё есть погрешности в выделении, просто перейдите обратно в режим быстрой маски, чтобы это исправить.  Создайте новый Корректирующий слой. 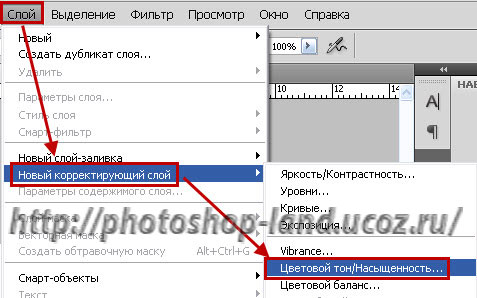 Поиграйте с ползунками Тона и Насыщенности для получения желаемого цвета. Вот что получилось у меня  Надеюсь, этот урок оказался полезным для вас, и вы пополнили свой «багаж» очередными знаниями. Удачи ВАМ и до очередной встречи на http://photoshop-land.ucoz.ru/ | |
| Просмотров: 95526 | Теги: | Рейтинг: 4.4/10 |
| Всего комментариев: 0 | |