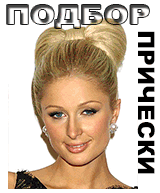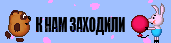| Уроки Фотошоп [32] |
| Видеоуроки онлайн [26] |
| Учебное пособие [3] |
| Дополнения для Фотошопа [226] |
| Софт [22] |
| Полезно знать! [2] |
| Как установить... [5] |
Гость, мы рады вас видеть. Пожалуйста зарегистрируйтесь или авторизуйтесь!
| Рамка- С юбилеем |
| Шаблон - Жених и невеста |
| Рамка - Деловая |
| Открытка pop-up - На День Рождения! |
| Рамка- Поздравление медикам |
| Парный шаблон - Жених и Невеста |
| Поздравительная рамка для фотошопа с розами |
| Виньетка - Родословное дерево |
| Виньетка - Мой первый год жизни! |
| Рамка ко Дню Победы - Георгиевская ленточка |
| Главная » Статьи » Уроки Фотошоп |
 Прежде всего мы должны сделать кожу лица более мягкой. Создайте дубликат слоя (Ctrl+J) назовём его "кожа". Спрячте задний план нажав на глазик возле миниатюры фото заднего плана в палитре слои. Удалите всё лишнее на фото (волосы, одежду, глаза, губы), у вас должна остаться только кожа лица. Удалить вы можете любым известным вам способом, ластиком, прямолинейным лассо или быстрой маской, выбор средств оставляю за вами, главное результат! У вас должно получиться что-то наподобие этого.
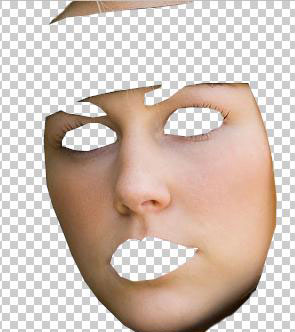 К слою "кожа" применим фильтр Размыти по Гауссу. Фильтр - Размытие - Размытие по Гауссу
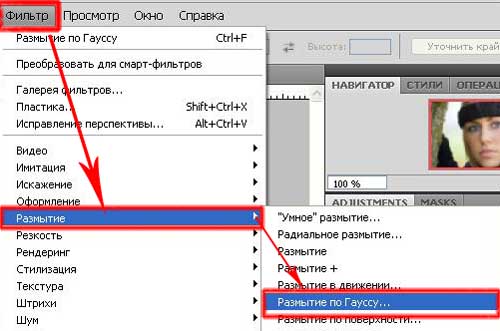 Со следующими настройками:
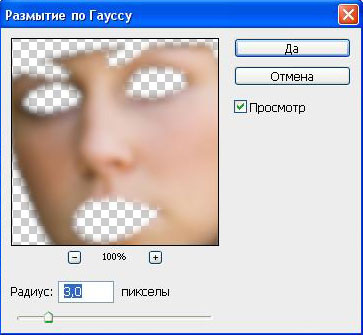 Поменяйте режим смешивания с Нормальный на Мягкий свет с непрозрачностью 60%. Верните видимость слою "Задний план" и слейте слои (Ctrl+Shift+E).
 ГУБЫ. Результат как говориться на лицо. Теперь займёмся макияжем, начнём с губ. Возьмите инструмент "Прямолинейное лассо", выделите область губ как на рисунке ниже.
 Скопируйте выделенную область на новый слой применив горячие клавиши в фотошопе (Ctrl+J), слой назовите "Губы". Оставайтесь на активном слое "Губы", применим к нему Цветовой тон/насыщенноть (Ctrl+U)
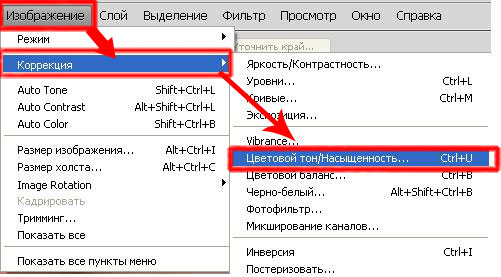 Установите настройке как на картинке ниже:
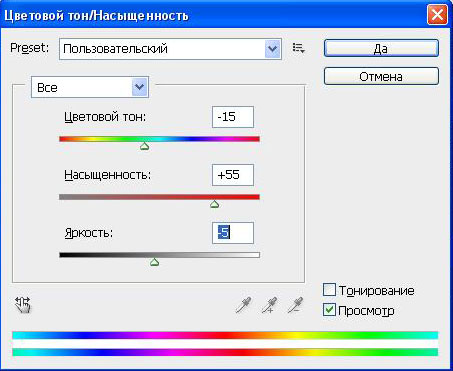 У вас должно получиться что-то наподобие этого. Возьмите инструмент "Ластк" и удалите лишнюю помаду. Установите непрозрачность слоя на 70%. И вернитесь на основной задний план.
 ГЛАЗА. Теперь займёмся глазами, изменим цвет глаз и добавим тени. Выберите инструмент "Овальная область" и выделите глаза как показано ниже:
 Нажмите (Ctrl+J) чтобы дублировать выделенную область на новый слой. Назовите слой "Глаза". Применим к слою "Глаза" Изображение - Коррекция - Уровни (Ctrl+L) со следующими настройками:
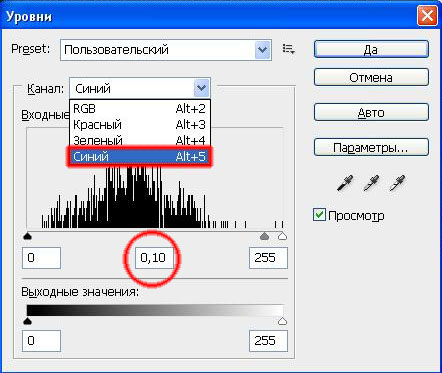 ТЕНИ. Вот мы и поменяли цвет глаз, теперь перейдём к нанесению теней. Создайте новый слой, назовём его "Тени" и инструментом "прямолинейное лассо" сделайте выделение как на рисунке ниже:
 Заполните выделение цветом # a2ab8d и нажмите Ctrl + D чтобы снять выделение выбранного участка:
 Далее Фильтр - Размытие - Размытие по Гауссу: Радиус размытия 2,5 px.
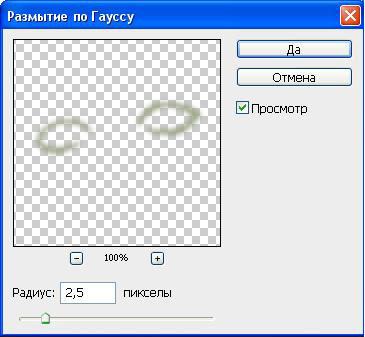 Сейчас у нас такой результат:
 Идём дальше: Изображение - Коррекция - Цветовой тон/Насыщенность (Ctrl+U) установите настройки как на рис. ниже:
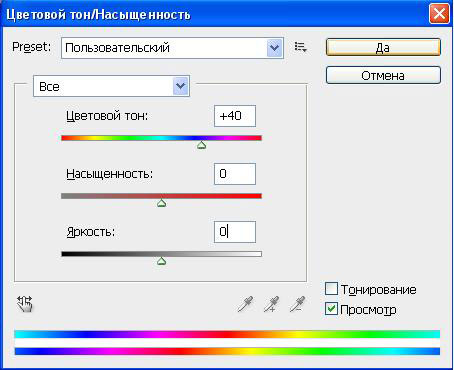 Измените режим наложения на "Цветовой тон" установите непрозрачность слоя 60%. Вот что у вас должно получиться:
 РУМЯНА. Вот наша красавица преображается, дбавим ей немного румян. Создайте новый слой "Румяна", возьмите мягкую круглю кисть и нарисуйте румяна, с левой и с правой стороны лица используя цвет: # ff94a8
 Примените размытие по Гауссу с радиусом рзмытия 17 px.
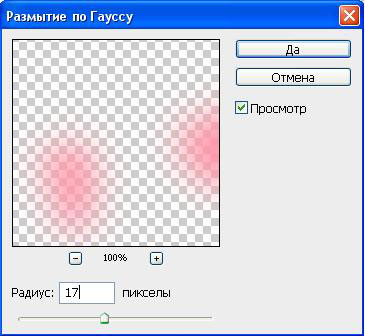 Румяна которые выходят за границы дозволенного стерите ластиком. Измените ржим смешивания слоя на "Цветовой тон" и по желанию можете понизить непрозрачность слоя на своё усмотрение, у меня 50%.
 Вот на этом и всё! Прекрасный эффект, неправда ли?! | |
| Просмотров: 29282 | Теги: | Рейтинг: 4.0/4 |
| Всего комментариев: 0 | |